[Xamarin - How To] Instalar Xamarin con Visual Studio 2015
Introducción
Estamos decididos a desarrollar para dispositivos móviles, tenemos las ganas, las herramientas y cierto conocimiento para poder empezar en este mundo del desarrollo. Si ingresamos al sitio oficial de Xamarin, encontramos un tutorial para realizar dicha instalación. Pero, en la vida real no es tan sencilla la instalación de esta plataforma con el Visual Studio, 2015 en este caso.Es por eso, que en este tutorial explicaré cómo instalar Xamarin con Visual Studio 2015, los posibles errores que se puedan encontrar y cómo solucionarlos. Obviamente, lo ideal es realizar todas estas tareas con una cuenta de Administrador dentro del sistema operativo.
Instalación básica
Instalación Nueva
- Doble clic sobre el instalador.
- Instalación personalizada.
- Seleccionamos los elementos necesarios (ver Instalación Xamarin).
Modificación de Instalación
Debemos ir a "Programas y Características" del Panel de Control:

Buscamos y seleccionamos la opción "Visual Studio 2015", luego le damos clic a "Cambiar":


Seleccionamos los elementos necesarios (APIs menores o iguales que 23):


Una vez realizados todos los pasos, debemos reiniciar el equipo (pues estamos hablando de Windows :P )

Buscamos y seleccionamos la opción "Visual Studio 2015", luego le damos clic a "Cambiar":

Instalación Xamarin
Dentro del instalador, hacemos clic en el botón "Modificar":
Seleccionamos los elementos necesarios (APIs menores o iguales que 23):


Una vez realizados todos los pasos, debemos reiniciar el equipo (pues estamos hablando de Windows :P )
Creación del proyecto
Abrimos Visual Studio 2015 (Ejecutar como administrador) y creamos un nuevo proyecto de Android (tal como se muestra en la figura):

Le damos Ejecutar (F5) y debería abrir el emulador con la aplicación dentro. Si no funciona, verificar los puntos siguientes:
Si todo marchó correctamente veremos la aplicación funcionando en nuestro emulador:

Instalar JDK 8
Para poder descargar el instalador necesario para nuestro sistema operativo, debemos ir a este sitio y procedemos a la descarga del mismo (en mi caso, Windows 64 bits):
Una vez instalado el JDK, verificamos en la línea de comandos:

Asignar JDK en Visual Studio 2015, luego reiniciarlo:

Android SDK Manager
Existen formas para ingresar al Android Manager, pero aquí mostraré cómo se realiza desde el Visual Studio 2015. Primeramente, hacemos clic en el ícono correspondiente:

Luego, cuando se abre el Android SDK manager, vamos a Herramientas > Opciones

En el Manager, marcamos todas las APIs que no sean 19 y 23 (en este ejemplo eliminamos API 15). Para eso hacemos clic en "Delete x packages...":









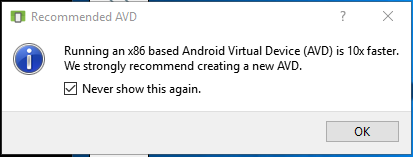

En el Manager, marcamos todas las APIs que no sean 19 y 23 (en este ejemplo eliminamos API 15). Para eso hacemos clic en "Delete x packages...":

API 19
Marcamos todos los elementos necesarios y procedemos a instalarlos:

Tools
Las herramientas necesarias para el correcto funcionamiento se detallan a continuación (básicamente la última versión de SDK-platform-tools):

Extras
Por último, debemos instalar las opciones que se muestran a continuación:

USB Driver permite la depuración de la aplicación desarrollada en Xamarin directamente en el dispositivo móvil conectado por cable.
La última opción (HAXM installer) se habilitará si tenemos la virtualización establecida en nuestra máquina. De estar disponible, es importante marcar esta opción.
Android Emulator Manager (AVD)
Procedemos a crear el emulador (máquina virtual), lo ideal es que sea la versión x86 (para que sea más rápido y haga uso de las capacidades de virtualización). Para este tutorial utilizaré ARM. Accedemos desde el Visual Studio 2015 haciendo clic en el siguiente icono:


Una vez abierta la ventana, procedemos a crear la máquina virtual siguiendo estos pasos:

Tras la creación se genera el siguiente mensaje:

Por último, vemos en el AVD la máquina virtual creada y procedemos a iniciarla:

Nos muestra el siguiente mensaje:
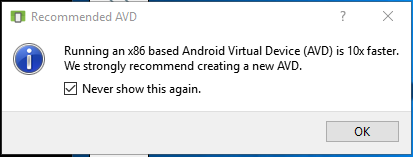







0 comentarios: